总目录:wxPython 教程目录 本节内容:wxPython 布局 管理 本节译自:zetcode 上一篇:wxpython 教程(三): 菜单与工具栏 下一篇:wxpython 教程 (五): 事件
应用包含多个 widgets,这些 widgets 都被放置在容器内,我们必须正确的对 widgets 的位置进行管理,这不是一件容易的事情。在 wxPython 布局 中,可以使用绝对定位或者使用 sizers 对 widgets 进行位置管理。
绝对定位
在 wxPython 布局 时,我们可以对 widgets 在像素水平对 widgets 进行定位,但是这样做的缺点有:
- 如果我们调整窗口大小时,widget 的尺寸和位置不会随之改变。
- 在不同的系统上,应用的界面不一致。
- 修改应用字体会使界面变得混乱。
- 如果我们决定修改布局,必须重头开始,这非常冗长耗时。
但是有些场景仍然需要绝对定位。比如,小型的测试样例。但是,实际情况是程序员大多会使用 sizers ,它是 wxPython 的布局管理器。
下面的例子中,我们创建一个文本编辑器的框架。在修改窗口大小时,文字输入区域 wx.TextCtrl 的大小不会跟着改变。
#!/usr/bin/python
# -*- coding: utf-8 -*-
# absolute.py
import wx
class Example(wx.Frame):
def __init__(self, parent, title):
super(Example, self).__init__(parent, title=title,
size=(260, 180))
self.InitUI()
self.Centre()
self.Show()
def InitUI(self):
panel = wx.Panel(self, -1)
menubar = wx.MenuBar()
filem = wx.Menu()
editm = wx.Menu()
helpm = wx.Menu()
menubar.Append(filem, '&File')
menubar.Append(editm, '&Edit')
menubar.Append(helpm, '&Help')
self.SetMenuBar(menubar)
wx.TextCtrl(panel, pos=(3, 3), size=(250, 150))
if __name__ == '__main__':
app = wx.App()
Example(None, title='')
app.MainLoop()
在上面带锤子中,我们使用绝对坐标放置了一个文本控制区域。
wx.TextCtrl(panel, pos=(3, 3), size=(250, 150))
我们在wx.TextCtrl的构造函数中使用了绝对定位,x=3,y=3,宽度250px,高度150px。
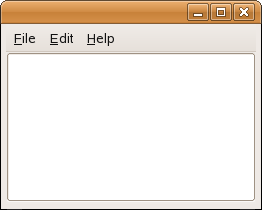
图:修改大小之前

图:修改大小之后
使用sizers
使用sizers比使用绝对定位更通用更灵活,可供选择的 sizer 类型有:
- wx.BoxSizer
- wx.StaticBoxSizer
- wx.GridSizer
- wx.FlexGridSizer
- wx.GridBagSizer
下面的例子使用了内置(built-in)的 sizer。
#!/usr/bin/python
# -*- coding: utf-8 -*-
# sizer.py
import wx
class Example(wx.Frame):
def __init__(self, parent, title):
super(Example, self).__init__(parent, title=title,
size=(260, 180))
self.InitUI()
self.Centre()
self.Show()
def InitUI(self):
menubar = wx.MenuBar()
filem = wx.Menu()
editm = wx.Menu()
helpm = wx.Menu()
menubar.Append(filem, '&File')
menubar.Append(editm, '&Edit')
menubar.Append(helpm, '&Help')
self.SetMenuBar(menubar)
wx.TextCtrl(self)
if __name__ == '__main__':
app = wx.App()
Example(None, title='')
app.MainLoop()
在这个例子中,没有显式的 sizer 定义。我们把 wx.TextCtrl 放入 wx.Frame,它有一个内置的 sizer,但是只允许放置一个 widget ,多于一个的话会得到混乱的布局。放入的子 widget 占用了所有剩余空间,除去边框、菜单、工具栏和状态栏。
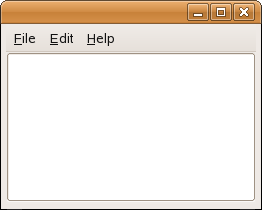
图:调整大小之前

图:调整大小之后
wx.BoxSizer
BoxSizer 允许我们按行或者列来排列多个 widget ,同时也允许 sizer 的嵌套,这时的我们可以构造出非常复杂的布局。
box = wx.BoxSizer(integer orient) box.Add(wx.Window window, integer proportion=0, integer flag = 0, integer border = 0)
wx.BoxSizer 的参数 orient 代表方向,可以是 wx.VERTICAL 或者 wx.HORIZONTAL ,代表竖直或水平。通过Add()函数可以添加widgets ,我们详细了解一下其中的参数。
proportion 参数表示在给定的方向中, widget 安装怎么的比例来调整大小。加入我们有三个按钮,对应的 proportion 参数分别为0,1和2。它们被放入一个水平的 wx.BoxSizer 中。在水平方向, proportion 为0的按钮不会改变大小,proportion 为2的按钮会改变为 proportion 为1按钮的两倍大小。
flag 参数可以更具体的定义 widget 在wx.BoxSizer中的行为。通过flag,我们可以控制 widget 之间的距离。我们需要对不同方向的边界进行定义,不同方向之间可以通过竖线符号|组合。可选的方向为:
- wx.LEFT
- wx.RIGHT
- wx.BOTTOM
- wx.TOP
- wx.ALL
#!/usr/bin/python
# -*- coding: utf-8 -*-
# border.py
import wx
class Example(wx.Frame):
def __init__(self, parent, title):
super(Example, self).__init__(parent, title=title,
size=(260, 180))
self.InitUI()
self.Centre()
self.Show()
def InitUI(self):
panel = wx.Panel(self)
panel.SetBackgroundColour('#4f5049')
vbox = wx.BoxSizer(wx.VERTICAL)
midPan = wx.Panel(panel)
midPan.SetBackgroundColour('#ededed')
vbox.Add(midPan, 1, wx.EXPAND | wx.ALL, 20)
panel.SetSizer(vbox)
if __name__ == '__main__':
app = wx.App()
Example(None, title='Border')
app.MainLoop()
在上面的例子中,我们在 panel 四周设置一些空间。
vbox.Add(midPan, 1, wx.EXPAND | wx.ALL, 20)
如果使用wx.EXPAND标记,widget 将使用所有剩余给它的空间。同样,我们也可以定义 widgets 的对齐方式,可选有以下选项:
- wx.ALIGN_LEFT
- wx.ALIGN_RIGHT
- wx.ALIGN_TOP
- wx.ALIGN_BOTTOM
- wx.ALIGN_CENTER_VERTICAL
- wx.ALIGN_CENTER_HORIZONTAL
- wx.ALIGN_CENTER
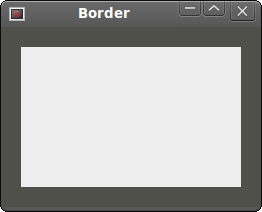
图:panel四周的边框
Go to class 程序
下面我们通过一个具体的程序详细介绍几个重点信息。
#!/usr/bin/python
# -*- coding: utf-8 -*-
# gotoclass.py
import wx
class Example(wx.Frame):
def __init__(self, parent, title):
super(Example, self).__init__(parent, title=title,
size=(390, 350))
self.InitUI()
self.Centre()
self.Show()
def InitUI(self):
panel = wx.Panel(self)
font = wx.SystemSettings_GetFont(wx.SYS_SYSTEM_FONT)
font.SetPointSize(9)
vbox = wx.BoxSizer(wx.VERTICAL)
hbox1 = wx.BoxSizer(wx.HORIZONTAL)
st1 = wx.StaticText(panel, label='Class Name')
st1.SetFont(font)
hbox1.Add(st1, flag=wx.RIGHT, border=8)
tc = wx.TextCtrl(panel)
hbox1.Add(tc, proportion=1)
vbox.Add(hbox1, flag=wx.EXPAND|wx.LEFT|wx.RIGHT|wx.TOP, border=10)
vbox.Add((-1, 10))
hbox2 = wx.BoxSizer(wx.HORIZONTAL)
st2 = wx.StaticText(panel, label='Matching Classes')
st2.SetFont(font)
hbox2.Add(st2)
vbox.Add(hbox2, flag=wx.LEFT | wx.TOP, border=10)
vbox.Add((-1, 10))
hbox3 = wx.BoxSizer(wx.HORIZONTAL)
tc2 = wx.TextCtrl(panel, style=wx.TE_MULTILINE)
hbox3.Add(tc2, proportion=1, flag=wx.EXPAND)
vbox.Add(hbox3, proportion=1, flag=wx.LEFT|wx.RIGHT|wx.EXPAND,
border=10)
vbox.Add((-1, 25))
hbox4 = wx.BoxSizer(wx.HORIZONTAL)
cb1 = wx.CheckBox(panel, label='Case Sensitive')
cb1.SetFont(font)
hbox4.Add(cb1)
cb2 = wx.CheckBox(panel, label='Nested Classes')
cb2.SetFont(font)
hbox4.Add(cb2, flag=wx.LEFT, border=10)
cb3 = wx.CheckBox(panel, label='Non-Project classes')
cb3.SetFont(font)
hbox4.Add(cb3, flag=wx.LEFT, border=10)
vbox.Add(hbox4, flag=wx.LEFT, border=10)
vbox.Add((-1, 25))
hbox5 = wx.BoxSizer(wx.HORIZONTAL)
btn1 = wx.Button(panel, label='Ok', size=(70, 30))
hbox5.Add(btn1)
btn2 = wx.Button(panel, label='Close', size=(70, 30))
hbox5.Add(btn2, flag=wx.LEFT|wx.BOTTOM, border=5)
vbox.Add(hbox5, flag=wx.ALIGN_RIGHT|wx.RIGHT, border=10)
panel.SetSizer(vbox)
if __name__ == '__main__':
app = wx.App()
Example(None, title='Go To Class')
app.MainLoop()
布局比较直观:我们创建了竖直的 sizer ,并将5个水平 sizer 放置其中。
font = wx.SystemSettings_GetFont(wx.SYS_SYSTEM_FONT) font.SetPointSize(9)
系统默认的字体大小是10,这里显示会过大,我们将其设置为9。
vbox.Add(hbox3, proportion=1, flag=wx.LEFT|wx.RIGHT|wx.EXPAND, border=10) vbox.Add((-1, 25))
我们已经知道我们可以通过结合边框相关的 flag 参数来控制 widgets 之间的距离,但问题是Add()函数只允许设置一个边框数值,这意味着只能给几个方向一样大小的边框。如果你想左右边框设置为10px,而底部设置为25px,通过这种方法是无法做到的。如果我们需要不同的边框值,我们可以增加额外的占位空间(space)。如上面代码的vbox.Add((-1,25)),即是插入space的语句。(-1,25)分别代表宽度和长度,如果某个数值为-1则表明不关注该方向。
vbox.Add(hbox5, flag = wx.ALIGN_RIGHT|wx.RIGHT, border = 10)
我们在窗口的右侧放置了两个button,实现这一目标需要注意三个参数:proportion、align flag和 wx.EXPAND 标记。proportion 必须设置为0,表明在我们通过鼠标调整窗口大小时,button 不允许更改大小。一定不能设置 wx.EXPAND 标记,button 只允许出现在被分配的位置上。最后必须设置 wx.ALIGN_RIGHT 标记。水平 sizer 中的右对齐可以达到我们的目标。
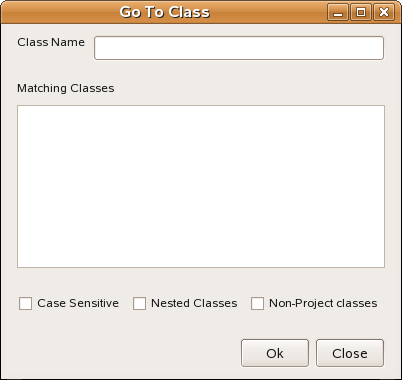
图:GoToClass 窗口
wx.GridSizer
wx.GridSizer 即网格布局,它可以在两维的表格中放置 widgets。
wx.GridSizer(int rows=1, int cols=0, int vgap=0, int hgap=0)
在上面的构造函数中,我们可以定义表格的行列数目,以及单元格之间的横竖间距。
下面的例子中,我们新建了一个计算器的骨架,对wx.GridSizer来说是一个很好的例子。
#!/usr/bin/python
# -*- coding: utf-8 -*-
# calculator.py
import wx
class Example(wx.Frame):
def __init__(self, parent, title):
super(Example, self).__init__(parent, title=title,
size=(300, 250))
self.InitUI()
self.Centre()
self.Show()
def InitUI(self):
menubar = wx.MenuBar()
fileMenu = wx.Menu()
menubar.Append(fileMenu, '&File')
self.SetMenuBar(menubar)
vbox = wx.BoxSizer(wx.VERTICAL)
self.display = wx.TextCtrl(self, style=wx.TE_RIGHT)
vbox.Add(self.display, flag=wx.EXPAND|wx.TOP|wx.BOTTOM, border=4)
gs = wx.GridSizer(5, 4, 5, 5)
gs.AddMany( [(wx.Button(self, label='Cls'), 0, wx.EXPAND),
(wx.Button(self, label='Bck'), 0, wx.EXPAND),
(wx.StaticText(self), wx.EXPAND),
(wx.Button(self, label='Close'), 0, wx.EXPAND),
(wx.Button(self, label='7'), 0, wx.EXPAND),
(wx.Button(self, label='8'), 0, wx.EXPAND),
(wx.Button(self, label='9'), 0, wx.EXPAND),
(wx.Button(self, label='/'), 0, wx.EXPAND),
(wx.Button(self, label='4'), 0, wx.EXPAND),
(wx.Button(self, label='5'), 0, wx.EXPAND),
(wx.Button(self, label='6'), 0, wx.EXPAND),
(wx.Button(self, label='*'), 0, wx.EXPAND),
(wx.Button(self, label='1'), 0, wx.EXPAND),
(wx.Button(self, label='2'), 0, wx.EXPAND),
(wx.Button(self, label='3'), 0, wx.EXPAND),
(wx.Button(self, label='-'), 0, wx.EXPAND),
(wx.Button(self, label='0'), 0, wx.EXPAND),
(wx.Button(self, label='.'), 0, wx.EXPAND),
(wx.Button(self, label='='), 0, wx.EXPAND),
(wx.Button(self, label='+'), 0, wx.EXPAND) ])
vbox.Add(gs, proportion=1, flag=wx.EXPAND)
self.SetSizer(vbox)
if __name__ == '__main__':
app = wx.App()
Example(None, title='Calculator')
app.MainLoop()
注意下,我们在Bck和Close两个按钮之间放了一个空的wx.StaticText,来达到分隔的目的。
在例子中,我们使用了AddMany()方法,这很便于一次性插入多个widgets。 widgets是安装数组的顺序的插入到表格中的,第一行先被填充,接着是第二行,以此类推。
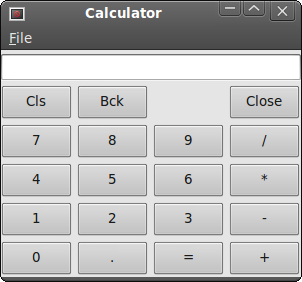
图:计算器
wx.FlexGridSizer
这个sizer与wx.GridSizer类似,它同样以两维的表格方式布局widgets,但wx.FlexGridSizer更灵活一些。wx.GridSizer的单元格大小都一样,wx.FlexGridSizer的单元格仅限制每行的单元格高度一致、每列的单元格宽度一致,但无需所有行列的宽高一致。
wx.FlexGridSizer(int rows=1, int cols=0, int vgap=0, int hgap=0)
rows和cols定义了sizer的行数和列数。vgap和hgap定义了两个方向的widgets之间的间距。
很多时候,开发者需要创建Dialog对话框来接受输入和参数修改,wx.FlexGridSizer就很适合这种情况。开发者可以很容易的使用wx.FlexGridSizer来实现dialog布局。当然wx.GridSizer也可以实现,只是它不太好看,因为所有的单元格大小需要一致。
#!/usr/bin/python
# -*- coding: utf-8 -*-
# review.py
import wx
class Example(wx.Frame):
def __init__(self, parent, title):
super(Example, self).__init__(parent, title=title,
size=(300, 250))
self.InitUI()
self.Centre()
self.Show()
def InitUI(self):
panel = wx.Panel(self)
hbox = wx.BoxSizer(wx.HORIZONTAL)
fgs = wx.FlexGridSizer(3, 2, 9, 25)
title = wx.StaticText(panel, label="Title")
author = wx.StaticText(panel, label="Author")
review = wx.StaticText(panel, label="Review")
tc1 = wx.TextCtrl(panel)
tc2 = wx.TextCtrl(panel)
tc3 = wx.TextCtrl(panel, style=wx.TE_MULTILINE)
fgs.AddMany([(title), (tc1, 1, wx.EXPAND), (author),
(tc2, 1, wx.EXPAND), (review, 1, wx.EXPAND), (tc3, 1, wx.EXPAND)])
fgs.AddGrowableRow(2, 1)
fgs.AddGrowableCol(1, 1)
hbox.Add(fgs, proportion=1, flag=wx.ALL|wx.EXPAND, border=15)
panel.SetSizer(hbox)
if __name__ == '__main__':
app = wx.App()
Example(None, title='Review')
app.MainLoop()
在上面的例子中我们使用FlexGridSizer创建了一个Review窗口。
hbox = wx.BoxSizer(wx.HORIZONTAL) ... hbox.Add(fgs, proportion=1, flag=wx.ALL|wx.EXPAND, border=15)
我们创建了一个水平的sizer来在widgets表格周围放置15px的空间。
fgs.AddMany([(title), (tc1, 1, wx.EXPAND), (author), (tc2, 1, wx.EXPAND), (review, 1, wx.EXPAND), (tc3, 1, wx.EXPAND)])
我们使用AddMany()添加widgets到sizer中,wx.FlexGridSizer和wx.GridSizer都有这个方法。
fgs.AddGrowableRow(2, 1) fgs.AddGrowableCol(1, 1)
我们让第三行和第二列为可增长的,这是的窗口变化大小时,textCtrl也会跟着增长。前两个textCtrl的宽度会增长,第三个会在两个方向都增长。记得不要忘了添加wx.EXPAND标记。
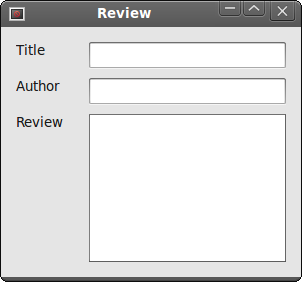
图:Review dialog 样例
wx.GridBagSizer
这是 wxPython 布局 中最复杂的sizer,很多开发者会觉得它很难使用。GridBagSizer也并非wxPython独有,其他工具包同样有。虽然它很复杂,但也不是火箭科技,还是可以掌握的:)
wx.GridBagSizer可实现精确定位,widgets还可以跨行或者跨列。构造函数如下:
wx.GridBagSizer(integer vgap, integer hgap)
竖直和水平的gap定义了所有子元素之间的空间,我们使用Add()添加元素。
Add(self, item, tuple pos, tuple span=wx.DefaultSpan, integer flag=0, integer border=0, userData=None)
pos定义了位置,左上角的位置为(0,0)。span表示跨几行或者列,比如(3,2)的span表示让一个widget跨3行和2列。flag和border之前在BoxSizer中有讨论。在窗口大小改变时,grid中的widget可以保持大小不变,也可以随窗口改变。如果你想让它增长或者收缩,可以使用下面这两个方法:
AddGrowableRow(integer row) AddGrowableCol(integer col)
重命名窗口
在下个例子中,我们将创建一个重命名窗口。它有一个wx.StaticText,一个wx.TextCtrl和两个wx.Button。
#!/usr/bin/python
# -*- coding: utf-8 -*-
# rename.py
import wx
class Example(wx.Frame):
def __init__(self, parent, title):
super(Example, self).__init__(parent, title=title,
size=(320, 130))
self.InitUI()
self.Centre()
self.Show()
def InitUI(self):
panel = wx.Panel(self)
sizer = wx.GridBagSizer(4, 4)
text = wx.StaticText(panel, label="Rename To")
sizer.Add(text, pos=(0, 0), flag=wx.TOP|wx.LEFT|wx.BOTTOM, border=5)
tc = wx.TextCtrl(panel)
sizer.Add(tc, pos=(1, 0), span=(1, 5),
flag=wx.EXPAND|wx.LEFT|wx.RIGHT, border=5)
buttonOk = wx.Button(panel, label="Ok", size=(90, 28))
buttonClose = wx.Button(panel, label="Close", size=(90, 28))
sizer.Add(buttonOk, pos=(3, 3))
sizer.Add(buttonClose, pos=(3, 4), flag=wx.RIGHT|wx.BOTTOM, border=5)
sizer.AddGrowableCol(1)
sizer.AddGrowableRow(2)
panel.SetSizerAndFit(sizer)
if __name__ == '__main__':
app = wx.App()
Example(None, title='Rename')
app.MainLoop()
我们需要把这个窗口看做一个大的grid表。
text = wx.StaticText(panel, label="Rename To") sizer.Add(text, pos=(0, 0), flag=wx.TOP|wx.LEFT|wx.BOTTOM, border=5)
“Rename To” 文本将被放置在左上角,所以我们设置了(0,0)位置。另外,我们在顶部、左边和底部增加了5px的space空间。
tc = wx.TextCtrl(panel) sizer.Add(tc, pos=(1, 0), span=(1, 5), flag=wx.EXPAND|wx.LEFT|wx.RIGHT, border=5)
wx.TextCtrl从第二行开始,记得我们是从0开始计数的。它占据了一行和5列:(1,5)。我们放置了5px的左右边框空间。
sizer.Add(buttonOk, pos=(3, 3)) sizer.Add(buttonClose, pos=(3, 4), flag=wx.RIGHT|wx.BOTTOM, border=5)
我们在第四行放置了2个button。第四行是空的,所有wx.TextCtrl和button之间留有空间。我们把OK按钮放在第四列,close按钮放在第五列。需要注意,一旦我们给一个widget应用了边框,整个行都会受到影响。这是我们没有为OK设置底部边框空间的原因。仔细的读者会发现,我们在两个按钮之间没有放置任何空间,这是因为在wx.GridBagSizer的构造函数中,我们已经设置了所有widgets之间的间隔。
sizer.AddGrowableCol(1) sizer.AddGrowableRow(2)
最后需要做的是,让dialog可增长。我们让第二列和第三行可增长,现在可以放大或者缩小窗口来试试看了。你也可以注释掉这两行看看有什么效果。
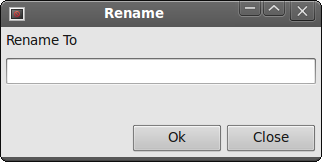
图:重命名窗口
New class 样例
下个例子,我们模仿新建一个JDeveloper中的窗口,它主要用来在Java中新建类。
#!/usr/bin/python
# -*- coding: utf-8 -*-
# newclass.py
import wx
class Example(wx.Frame):
def __init__(self, parent, title):
super(Example, self).__init__(parent, title=title,
size=(450, 350))
self.InitUI()
self.Centre()
self.Show()
def InitUI(self):
panel = wx.Panel(self)
sizer = wx.GridBagSizer(5, 5)
text1 = wx.StaticText(panel, label="Java Class")
sizer.Add(text1, pos=(0, 0), flag=wx.TOP|wx.LEFT|wx.BOTTOM,
border=15)
icon = wx.StaticBitmap(panel, bitmap=wx.Bitmap('exec.png'))
sizer.Add(icon, pos=(0, 4), flag=wx.TOP|wx.RIGHT|wx.ALIGN_RIGHT,
border=5)
line = wx.StaticLine(panel)
sizer.Add(line, pos=(1, 0), span=(1, 5),
flag=wx.EXPAND|wx.BOTTOM, border=10)
text2 = wx.StaticText(panel, label="Name")
sizer.Add(text2, pos=(2, 0), flag=wx.LEFT, border=10)
tc1 = wx.TextCtrl(panel)
sizer.Add(tc1, pos=(2, 1), span=(1, 3), flag=wx.TOP|wx.EXPAND)
text3 = wx.StaticText(panel, label="Package")
sizer.Add(text3, pos=(3, 0), flag=wx.LEFT|wx.TOP, border=10)
tc2 = wx.TextCtrl(panel)
sizer.Add(tc2, pos=(3, 1), span=(1, 3), flag=wx.TOP|wx.EXPAND,
border=5)
button1 = wx.Button(panel, label="Browse...")
sizer.Add(button1, pos=(3, 4), flag=wx.TOP|wx.RIGHT, border=5)
text4 = wx.StaticText(panel, label="Extends")
sizer.Add(text4, pos=(4, 0), flag=wx.TOP|wx.LEFT, border=10)
combo = wx.ComboBox(panel)
sizer.Add(combo, pos=(4, 1), span=(1, 3),
flag=wx.TOP|wx.EXPAND, border=5)
button2 = wx.Button(panel, label="Browse...")
sizer.Add(button2, pos=(4, 4), flag=wx.TOP|wx.RIGHT, border=5)
sb = wx.StaticBox(panel, label="Optional Attributes")
boxsizer = wx.StaticBoxSizer(sb, wx.VERTICAL)
boxsizer.Add(wx.CheckBox(panel, label="Public"),
flag=wx.LEFT|wx.TOP, border=5)
boxsizer.Add(wx.CheckBox(panel, label="Generate Default Constructor"),
flag=wx.LEFT, border=5)
boxsizer.Add(wx.CheckBox(panel, label="Generate Main Method"),
flag=wx.LEFT|wx.BOTTOM, border=5)
sizer.Add(boxsizer, pos=(5, 0), span=(1, 5),
flag=wx.EXPAND|wx.TOP|wx.LEFT|wx.RIGHT , border=10)
button3 = wx.Button(panel, label='Help')
sizer.Add(button3, pos=(7, 0), flag=wx.LEFT, border=10)
button4 = wx.Button(panel, label="Ok")
sizer.Add(button4, pos=(7, 3))
button5 = wx.Button(panel, label="Cancel")
sizer.Add(button5, pos=(7, 4), span=(1, 1),
flag=wx.BOTTOM|wx.RIGHT, border=5)
sizer.AddGrowableCol(2)
panel.SetSizer(sizer)
if __name__ == '__main__':
app = wx.App()
Example(None, title="Create Java Class")
app.MainLoop()
这是一个更复杂的布局,我们同时使用了wx.GridBagSizer和wx.StaticBoxSizer。
line = wx.StaticLine(panel) sizer.Add(line, pos=(1, 0), span=(1, 5), flag=wx.EXPAND|wx.BOTTOM, border=10)
上面的代码创建了一条分隔线,来分隔布局中不同组的widgets。
icon = wx.StaticBitmap(panel, bitmap=wx.Bitmap('exec.png'))
sizer.Add(icon, pos=(0, 4), flag=wx.TOP|wx.RIGHT|wx.ALIGN_RIGHT,
border=5)
我们在第一行右侧放了一个wx.StaticBitmap。
sb = wx.StaticBox(panel, label='Optional Attributes') boxsizer = wx.StaticBoxSizer(sb, wx.VERTICAL)
wxStaticBoxSizer和wx.BoxSizer类似,但它在sizer周围添加了一个静态的盒子,我们在盒子中放入了check选项。
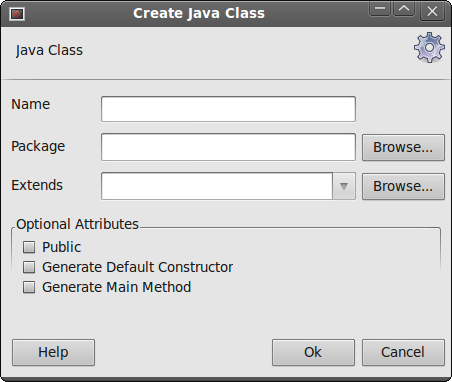
图:New class窗口
这一节教程主要讲 wxpython 布局 与 布局管理。